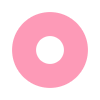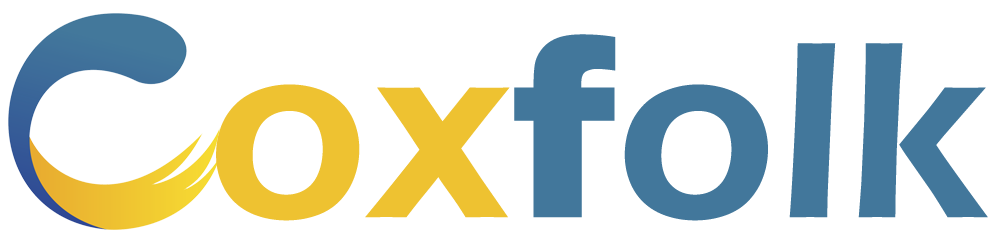How to use Remote Desktop in Windows 11
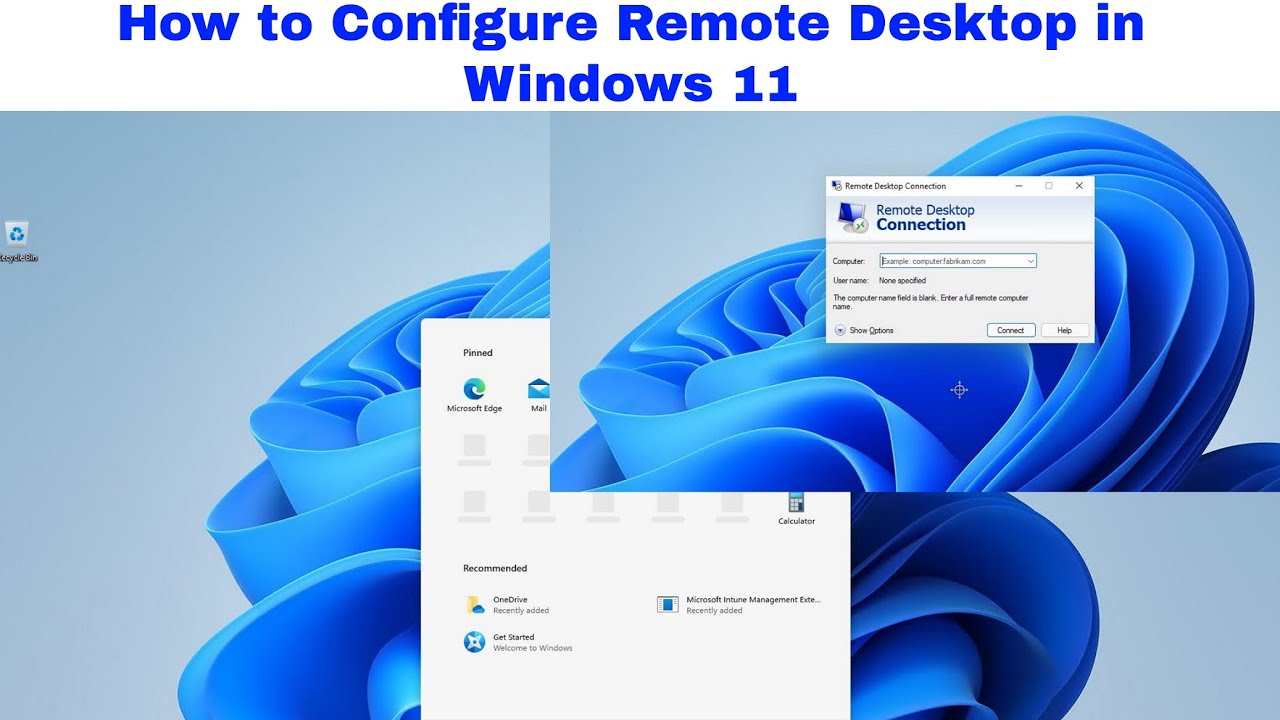
How to use Remote Desktop in Windows 11
The Remote Desktop function of Windows is an app that now no longer anyone is conscious of, however it’s miles some thing that could nearly genuinely be some distance greater broadly used if it become higher known.
In short, Remote Desktop offers a manner to manipulate your Windows eleven pc from someplace else – faraway manipulate, in case you prefer.
While that is in particular designed with enterprise and technical customers in mind, together with faraway running or supplying faraway support, the function also can be used for less complicated obligations together with controlling your upstairs pc out of your computer downstairs.
Assuming you’ve got got a community set up, use the subsequent manual to get began out with Remote Desktop.
How to down load and set up Windows eleven proper now
Windows eleven problems: a way to repair the maximum not unusualplace issues
How to test in case your PC gets Windows eleven update
- Open Settings first of all. You can try this with the aid of using clicking the Start button accompanied with the aid of using Settings, or you may use the Windows + I keyboard shortcut. In the listing to the left, pass to the System phase after which click on Remote Desktop to the proper-hand side.
You can then permit Remote Desktop with the aid of using flicking the Remote Desktop toggle to the On position. A pop-up will seem which will double-test which you need to permit the function – simply click on Confirm to continue.
- To the proper of the toggle you’ll see a small button function a downward-pointing arrow. If you click on this, extra alternatives will seem, even though it isn’t an awesome concept to alternate those settings until you’ve got got a selected purpose to do so.
By default, Remote Desktop calls for gadgets to apply Network Level Authentication which will set up a connection, however if this proves problematic, or when you have a complicated community configuration, you may show is with the aid of using unchecking the choice box. Below this, Windows suggests you the port range utilized by Remote Desktop if you want to make a notice of it.
- When you’ve got got Remote Desktop enabled, a brand new phase will slide into view letting you understand the call of your pc, as you’ll want this in a while which will set up a connection.
t is viable you understand, or maybe selected the call of your pc, and it’s miles the equal call this is used to become aware of your pc in your hoe community. If you would really like to alternate the call for any purpose, go back to the System phase of Settings and click on the Rename hyperlink to the top proper of the window, input a call and click on Next earlier than restarting Windows whilst prompted.
- Now which you have Remote Desktop enabled, you may use numerous equipment to attach and remotely manipulate your pc. Windows has its personal Remote Desktop Connection app constructed in, located withinside the Start menu, so we will begin with the aid of using searching at this one.
Launch the app from the Start menu of a 2nd pc and kind the call of the gadget you would really like to attach to. You can now soar proper in and click on the Connect button, or you may configure extra alternatives as defined withinside the subsequent step.
- Click the arrow subsequent to Show Options and you may specify the username you would really like to apply to attach with. Moving to the Display tab you may use the slider to pick the scale of your faraway consultation window and additionally specify the shadeation intensity that need to be used.
On the Local Resources tab, you may pick how audio need to be dealt with among faraway and neighborhood consultation in addition to selecting what sources need to be shared among gadgets – together with printers and clipboard contents. If you’ve got got a sluggish connection, use the Experience tab to dial again visible option. Click Connect to set up a connection.
- You will need to offer the login credentials for the pc you are attempting to attach to – that is simply the equal password which you commonly use to log into Windows – after which click on OK.
- You will now discover your self logged into your different PC, geared up to apply Windows eleven inside a window.
- If you need to go out the faraway access, simply press the near icon and you’ll be introduced to a message box, confirming in case you need to disconnect the consultation.
Press OK and the relationship will close down.
- Microsoft’s Remote Desktop app is likewise to be had for cell gadgets so that you can use your phone or pill to manipulate your PC in case you need.
Both the Android and iOS variations of the app are to be had freed from rate and paintings in very an awful lot the equal manner because the computer app that we’ve already regarded at.